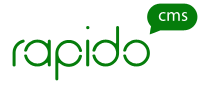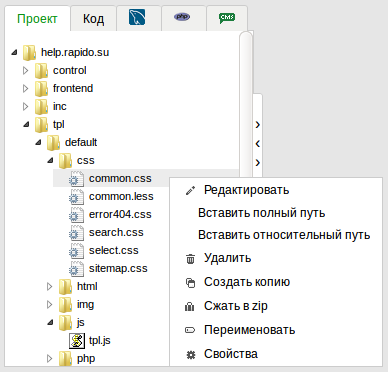 Файловый менеджер
Файловый менеджер
Файловый менеджер показывает файлы начиная от корня сайта. Другие файлы хостинга в файловом менеджере Rapido.SDK не отображаются. В дереве структуры отображаются и системные и скрытые файлы. Нажатие левой кнопки мыши на файле откроет его для редактирования или откроет его в новой вкладке браузера, в зависимости от типа файла. Для редактирования можно открыть файлы следующих расширений:
ini, css, scss, sass, less, htaccess, htpasswd, js, json, php, sh, py, pl, pm, cgi, hts, vb, c, cpp, pas, h, bas, txt, htm, html, xml, sql, csv, svg
Для просмотра в новой вкладке браузера открываются файлы следующих расширений:
html, htm, php, jpg, jpeg, png, gif, svg, xml, zip, rar, mp3, pdf
Нажатие правой кнопки мыши выведет контекстное меню с возможными действиями над выбранным файлом. В зависимости от типа файла будут доступны следующие пункты:
- Редактировать (для файлов, которые можно редактировать)
- Открыть (для файлов, которые можно открыть в новой вкладке браузера)
- Вставить полный путь (вставляет в редактируемый документ путь к файлу от корня сайта)
- Вставить относительный путь (вставляет в редактируемый документ путь к файлу относительно редактируемого файла например так: ../img/image.jpg)
- Удалить (для всех файлов)
- Редактор изображений (для файлов изображений. Открывает онлайн редактор с выбранным файлом)
- Создать копию (для всех файлов. При выборе этого пункта выводится запрос имени для копии файла)
- Сжать в zip (для всех файлов. Архив создается в текущей папке)
- Извлечь (для zip файлов. Разархивирование происходит в текущую папку)
- Переименовать (для всех файлов, выводит запрос нового имени)
- Свойства (выводит различные атрибуты файла)
Контекстное меню для папок имеет следующие пункты:
- Открыть (раскрывает или закрывает папку в дереве)
- Новая папка (создает папку вложенную в текущую)
- Создать файл (создает пустой файл в текущей папке с названием и расширением указанными в запросе)
- Загрузить файлы (открывает диалог загрузки файлов. Поддерживается загрузка сразу нескольких файлов)
- Сжать в zip (создает архив выбранной папки и всех вложенных в нее элементов. Будьте осторожны, создавая архив убедитесь, что архив будет не слишком большим, иначе сервер может "не справиться" с архивацией. Нормальный размер архива до 100Мб)
- Удалить (удаляет папку. Если папка не пустая, то выводит дополнительное предупреждение об удаление вложенных элементов)
- Переименовать (переименовывает папку)
- Размер (вычисляет размер папки с учетом всех вложенных в нее элементов)
- Свойства (показывает различные атрибуты папки)
Tips&Tricks:
Чтобы перенести файл или папку в другую папку можно воспользоваться функцией Переименовать. В диалоге запроса нового имени файла/папки можно сделать например такой ввод: "../style.css", что перенесет файл style.css на уровень выше в дереве. Будьте осторожны, у этой функции нет "защиты от дурака", поэтому перед выполнением этого действия убедитесь что папка, в которую вы хотите перенести файл, существует и доступна для записи, и в папке назначения нет одноименного файла.